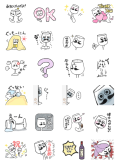2018年より、SSL化されていないサイトはURLの部分に「保護されていない通信」と表示されるようになりました。そのため、今後、サイトのSSL化は必須と言えるでしょう。
今回は、さくらインターネットの無料SSLサーバ証明書「Let’s Encrypt」の設定方法をお伝えしたいと思います。
SSL申込
さくらインターネットサーバコントロールパネルにアクセスします。
「ドメイン/SSL設定」にてSSL証明書を登録
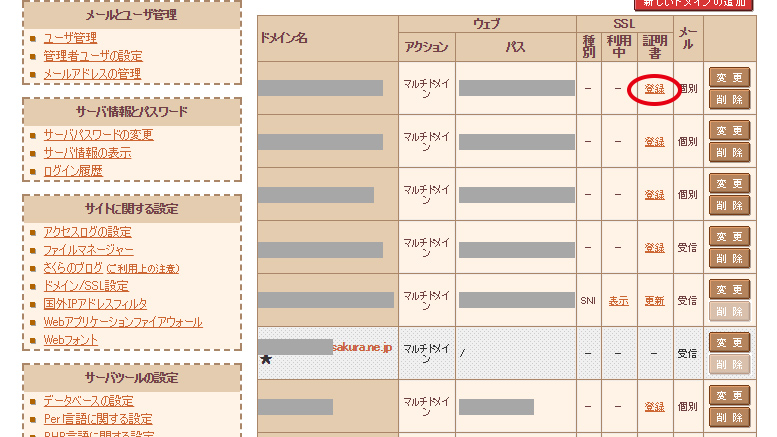
対象のドメインの「SSL 証明書」欄の「登録」リンクをクリックします。
「無料SSLの設定へ進む」にて証明書を登録
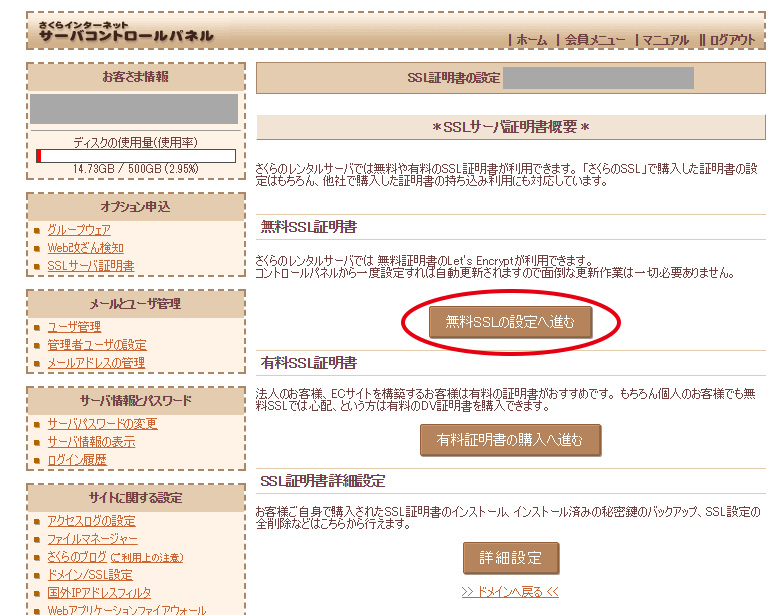
「無料SSLの設定へ進む」をクリックし、Let’s Encryptの利用申請を行います。
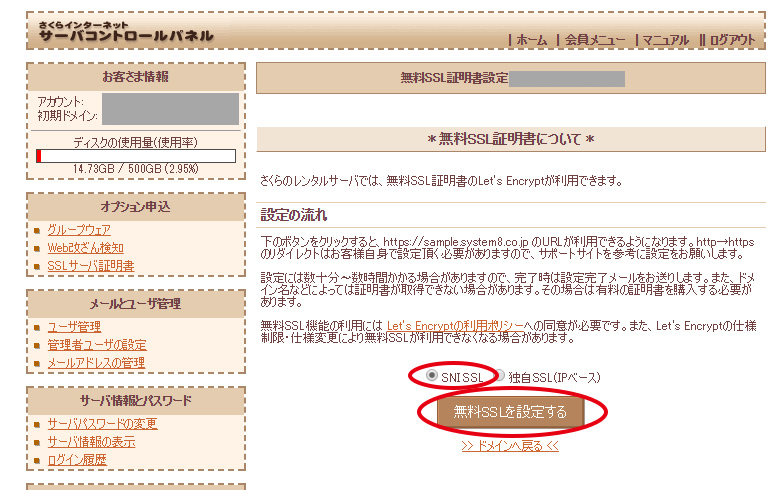
「SNI SSL」が選択されていることを確認し、「無料SSLを設定する」をクリックします。
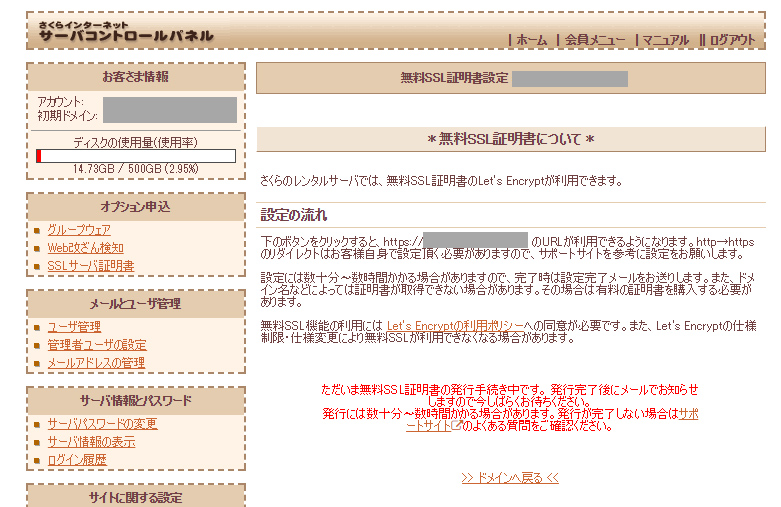
その後、無料SSL証明書手続きの完了通知がメールで届くまで待つ必要があります。
無料SSL証明書登録を確認
完了通知がメールで届いたら、再度サーバコントロールパネルの対象のドメインの「SSL 証明書」欄を確認します。
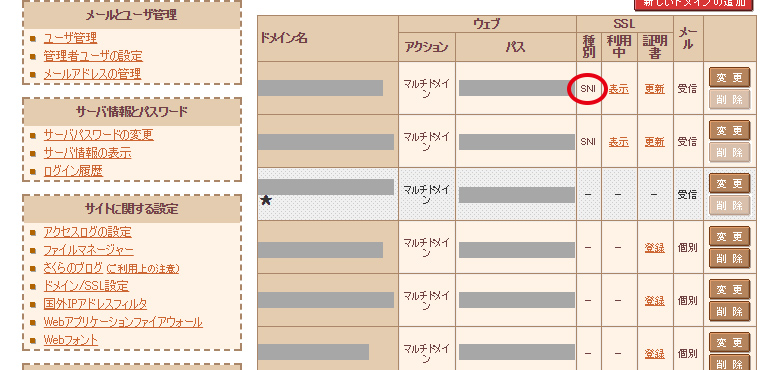
「SNI」が表示されていたら、SSL申込完了です!
各種ファイルの変更
「.htaccess」に下記を追加
RewriteEngine On
RewriteCond %{HTTP:X-Sakura-Forwarded-For} ^$
RewriteRule ^(.*)$ https://www.●●●.com/$1 [R=301,L]
(wordpressを導入している場合)wordpressの「wp-cofig.php」に下記を追加
if( isset($_SERVER[‘HTTP_X_SAKURA_FORWARDED_FOR’]) ) {
$_SERVER[‘HTTPS’] = ‘on’;
$_ENV[‘HTTPS’] = ‘on’;
$_SERVER[‘HTTP_HOST’] = ‘www.●●●.com’;
$_SERVER[‘SERVER_NAME’] = ‘www.●●●.com’;
$_ENV[‘HTTP_HOST’] = ‘www.●●●.com’;
$_ENV[‘SERVER_NAME’] = ‘www.●●●.com’;
}
※「www.●●●.com」の部分は、ご自身のアドレスに変更してください。
wordpress管理画面のURL変更
WordPressにログインし、[設定]-[一般]と進みます。
「WordPress アドレス (URL)」と「サイトアドレス(URL)」があるので、両方共「http」から「https」に変更します。
変更したら[変更を保存]ボタンを押して下さい。
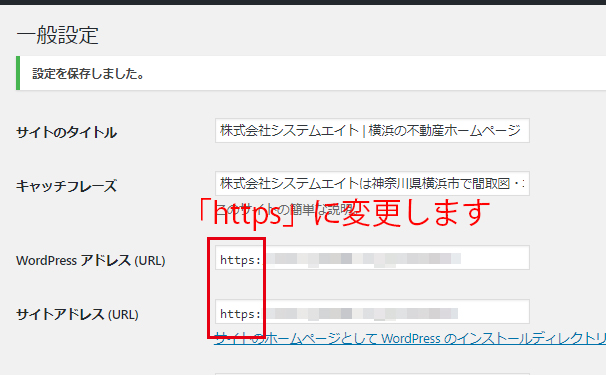
これでSSL対応は完了です!